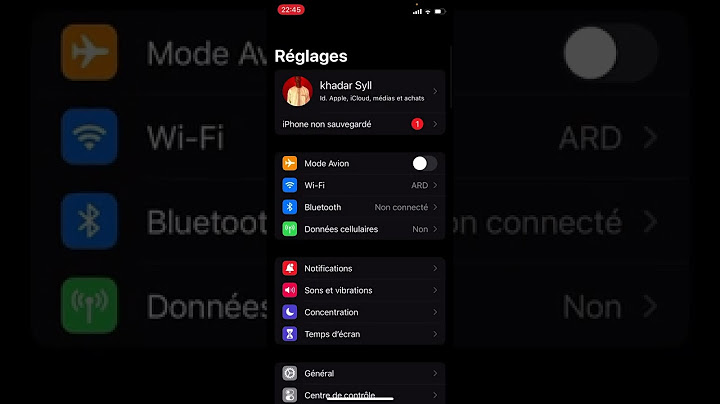Si vous utilisez Gmail, Contacts et d’autres services Google sur votre ordinateur de bureau et l’application Contacts native dans votre iPhone/iPad/iTouch, vous avez certainement remarqué que, contrairement à l’agenda ou à l’email, ceux-ci ne se synchronisaient pas. Show iPhone 12 64 Go au meilleur prix Prix de base : 909 € Voir plus d'offres Conséquence (entre autres) agaçante : quand vous voulez envoyer un email à une personne avec qui vous avez déjà échangé sur votre PC mais pas encore sur l’iPhone, ses coordonnées ne sont pas enregistrées sur ce dernier, et vous devez ouvrir l’application Gmail si vous voulez retrouver l’adresse email de la personne en question. Quand on n’utilise pas Gmail mobile comme application de messagerie électronique par défaut sur on iPhone cela peut vite devenir fastidieux. Google vient de mettre à jour ses options de synchronisation dans iOS (à partir d’iOS 5) en utilisant le standard ouvert CardDAV, qui apparait désormais dans les options de synchronisation de l’iPhone et autres iDevices. Pour synchroniser ses contacts Google sur son iPhone, voici comment procéder : 1. Ouvrir Réglages – Serveur : google.com 7. Sélectionnez “Suivant” en haut de l’écran Google explique également sur cette page comment faire des Contacts Google votre compte par défaut.  Télécharger l'article Télécharger l'article Vous pouvez ajouter les contacts de votre compte Gmail au répertoire de votre iPhone. Cela est possible si le compte n’est pas déjà sur votre téléphone, mais vous pouvez également ajouter les contacts d’un compte Gmail existant sur votre iPhone.
Conseils
Publicité Avertissements
Publicité À propos de ce wikiHowCette page a été consultée 84 419 fois. Cet article vous a-t-il été utile ?Abonnez-vous pour recevoir la newsletter de wikiHow! S'abonner Comment synchroniser ses contacts avec son compte Gmail ?Sur votre téléphone ou votre tablette Android, ouvrez l'application Paramètres. Sauvegarder et synchroniser automatiquement les contacts de l'appareil. Activez Sauvegarder et synchroniser automatiquement les contacts de l'appareil. Sélectionnez le compte Google sur lequel vous souhaitez enregistrer vos contacts.
Comment synchroniser les contacts sur iPhone ?Accédez à Réglages > [votre nom] > iCloud, puis activez Contacts. Vous pouvez aussi synchroniser les informations entre l'iPhone et votre Mac ou votre PC Windows pour garder les informations à jour sur votre iPhone et votre ordinateur. Consultez la rubrique Synchroniser du contenu pris en charge.
Comment importer les contacts depuis Gmail ?Sur votre téléphone ou tablette Android, ouvrez l'application Contacts . Sélectionnez un contact. Déplacer vers un autre compte. Choisissez le compte Google vers lequel vous souhaitez déplacer le contact.
Pourquoi les noms des contacts ne s'affichent pas iPhone ?Vérifiez les Réglages iCloud
Une des méthodes les plus simples pour récupérer vos noms de contacts disparus sur iPhone est d'activer les contacts sur iCloud. Pour faire cela, allez dans Réglages > iCloud et assurez-vous que les Contacts sont activés. Si ce n'est pas le cas, activez-les.
|

Articles Similaires
Publicité
DERNIÈRES NOUVELLES
Publicité
Populer
Publicité
À propos de

droits d'auteur © 2024 fr.wiewird Inc.